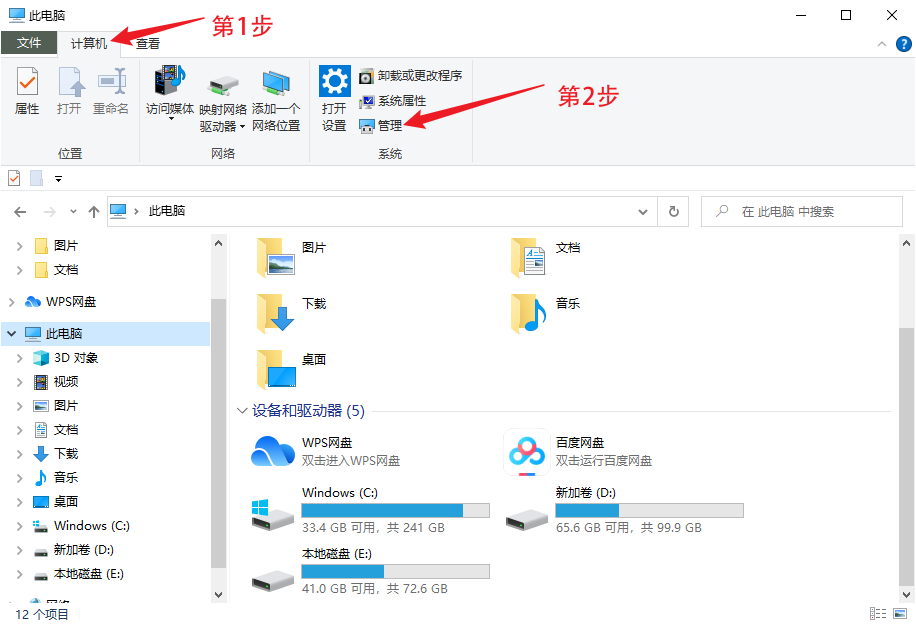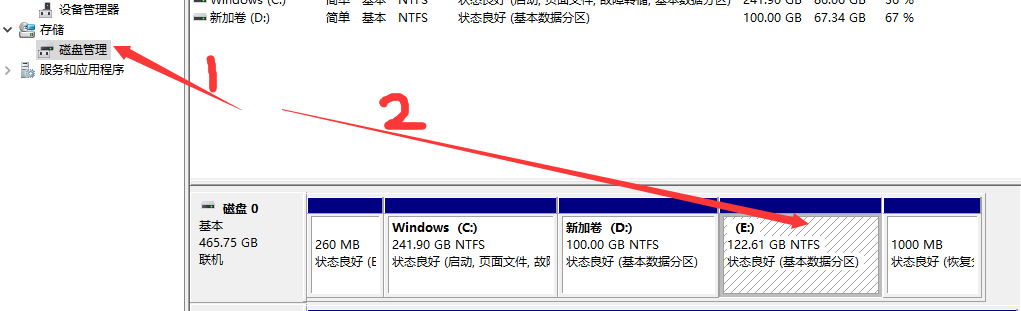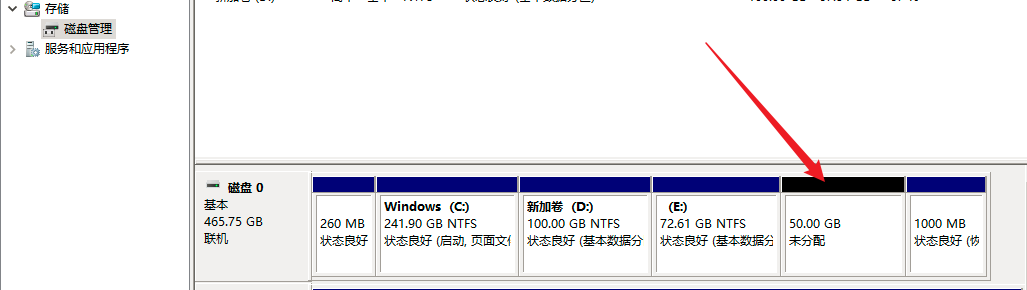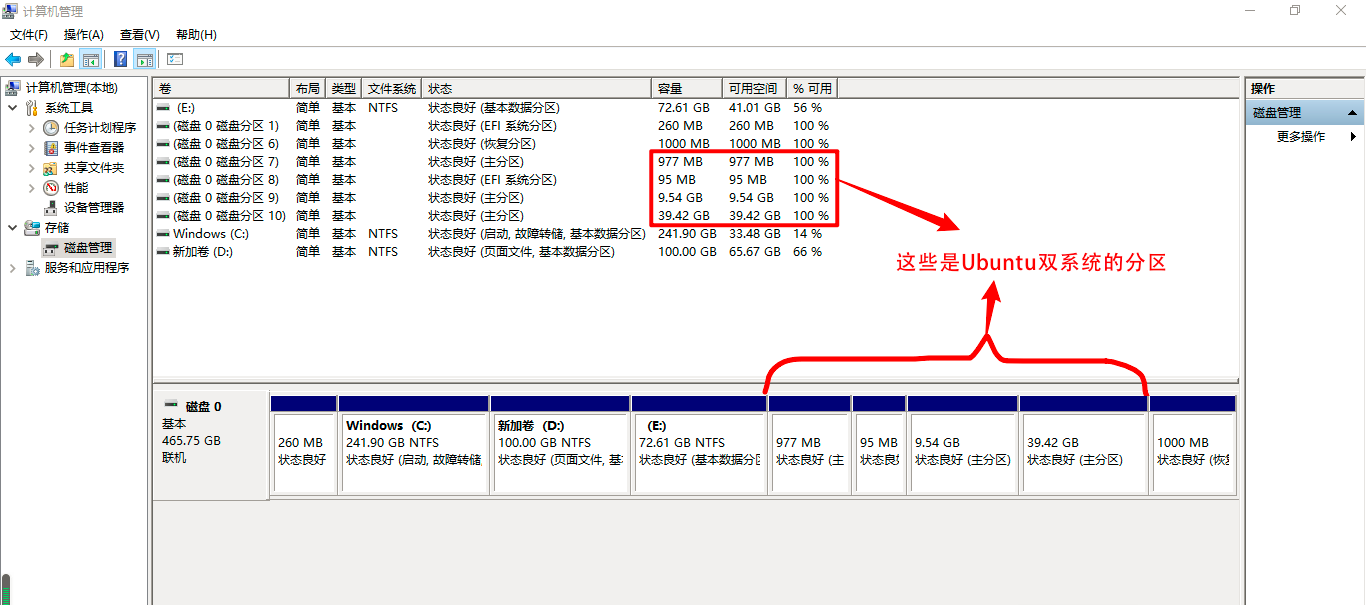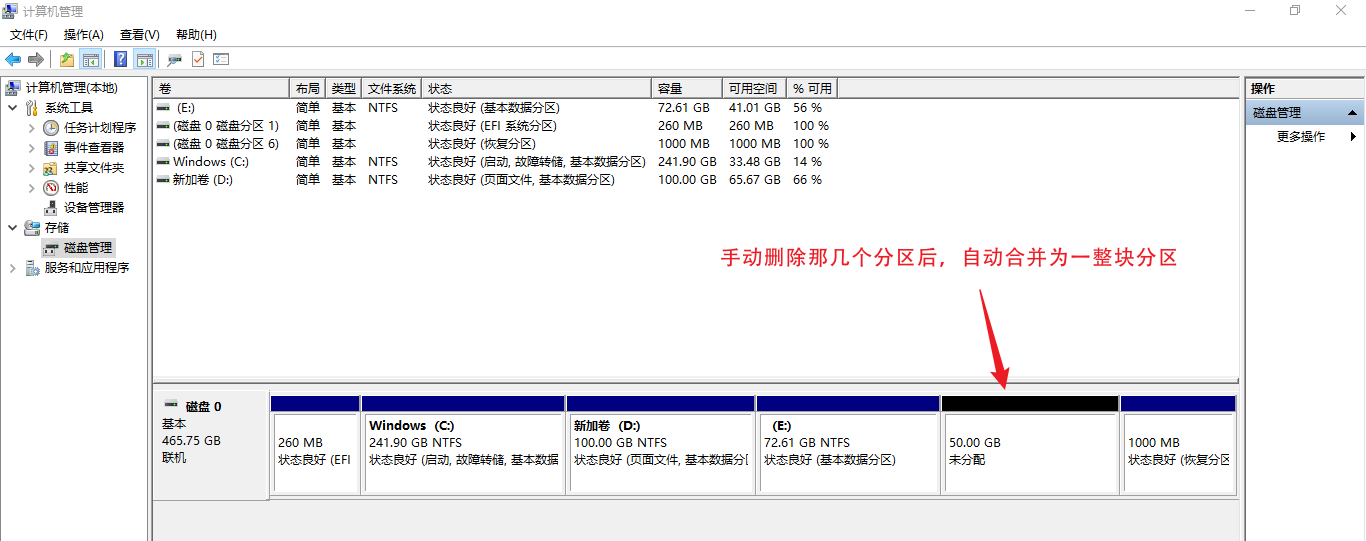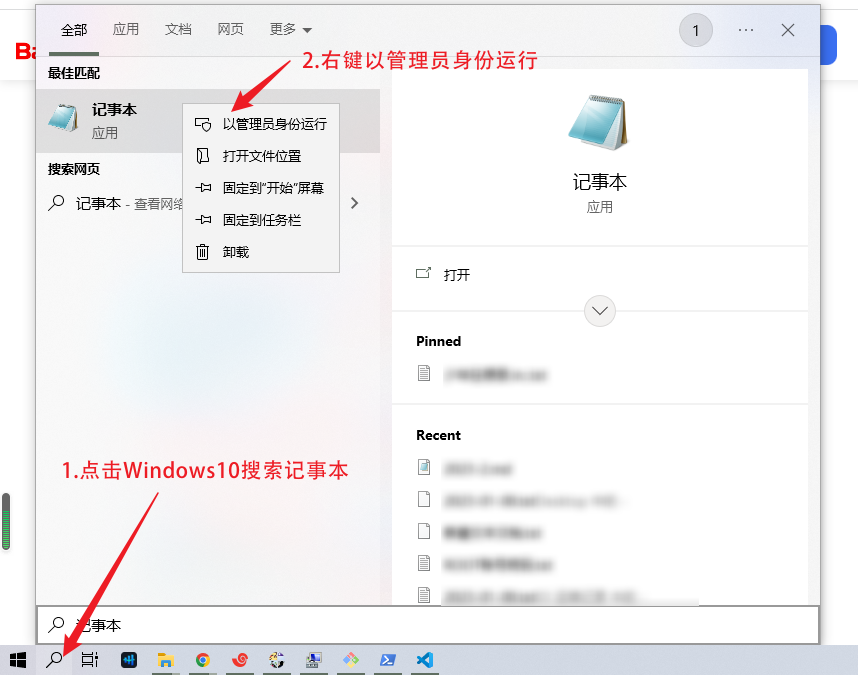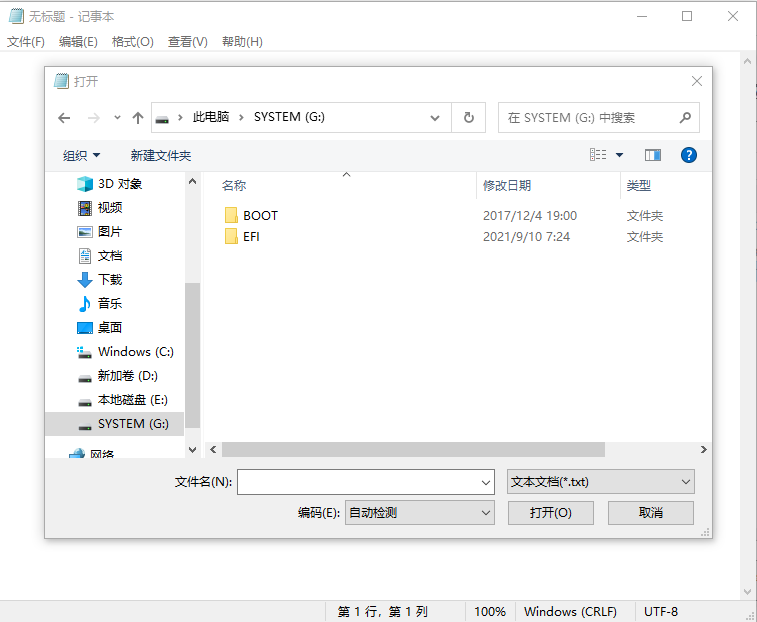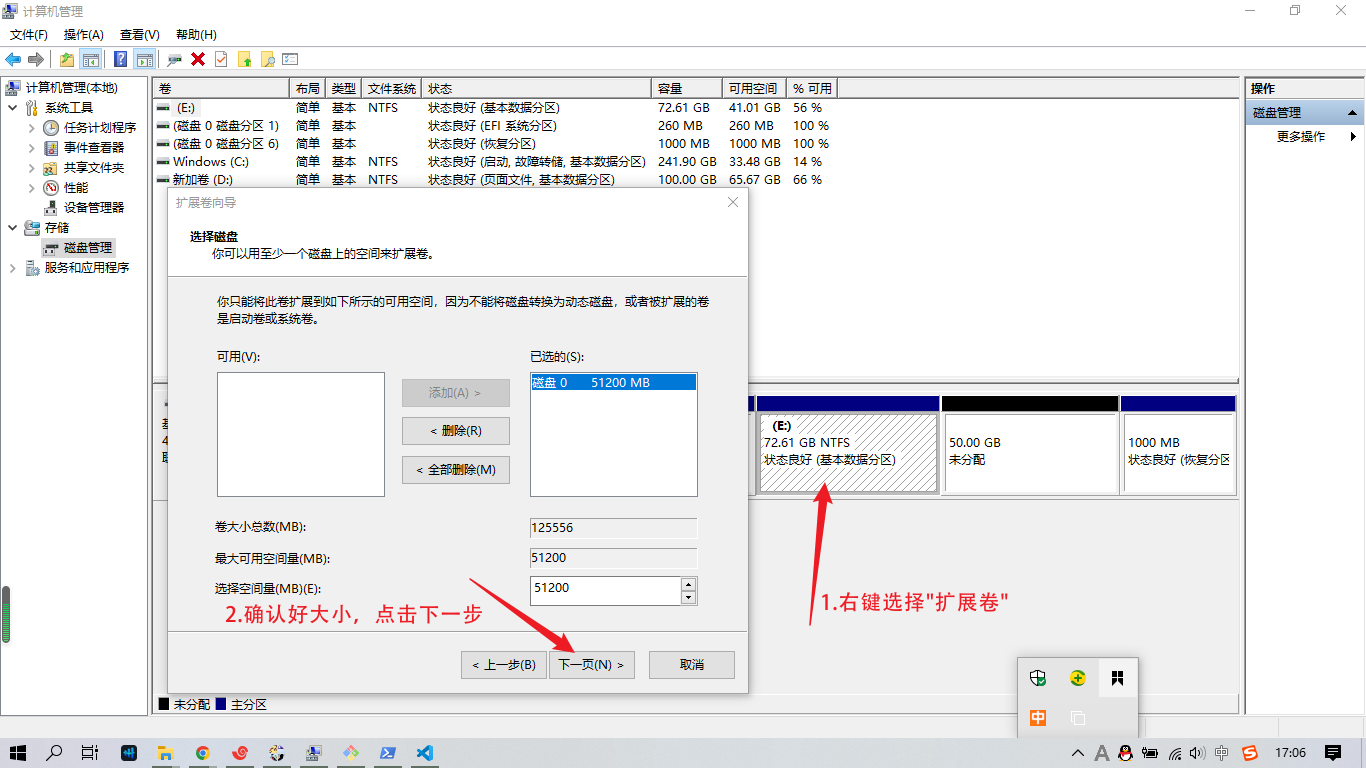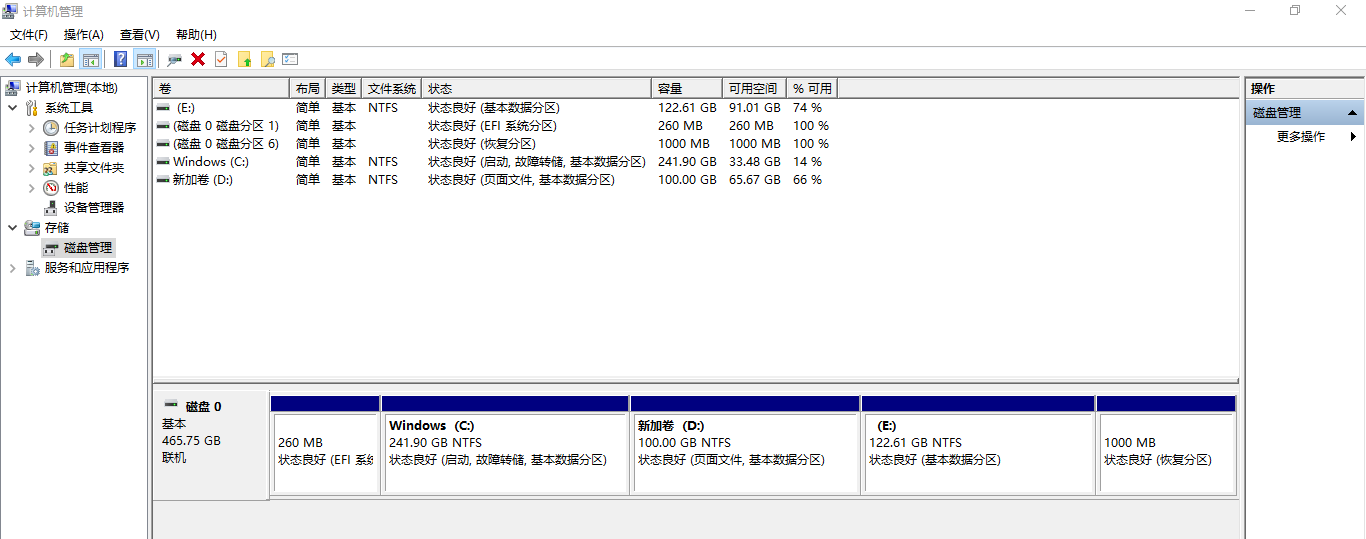【Linux卸载】Win10卸载Ubuntu双系统(不安装任何软件)
一年多前在电脑上安装了双系统,但由于日常习惯使用 Windows 的我来说,切换系统需要先进行开关机,开机时也需要及时通过键盘选择要启动的系统否则自动进入 Linux,因此体验不是非常好,准备以后尽量使用虚拟机。前段时间发现双系统进不去了,可能是空间不足,拖了很久了,今天终于有时间想起了卸载。
前年的安装笔记(那时候还是青涩的我):【Linux安装】Win10安装Ubuntu双系统(含BIOS操作)
卸载的话也基本就是对安装过程的逆向操作,结合了几篇文章,以下是卸载Ubuntu双系统的笔记。
BIOS调整开机顺序
我们安装双系统后,一般会在开机后显示Ubuntu、Ubuntu高级选项、win10等启动项选择界面,如果不选择,默认进入Ubuntu。现在我们要把win10移动到最上面实现开机默认启动。
开机 F1 进入 BIOS,也是 ThinkPad Setup 界面(不同电脑进入方式不同)。
向右选择 Starup,再往下选择 Boot。上下键选中 WBM(Windows Boot Manager),按加号键调整到开机优先启动启动的首位。
按 F10 保存退出,会自动重启电脑,这次开机就不会有操作选择界面了,而是直接进入Windows系统。
删除Ubuntu系统分区
参考安装笔记,打开 Windows 文件资源管理器(也就是文件夹)上方的 计算机 便签页,点击系统设置的 管理 按钮(或右键桌面“此电脑”,然后点击“管理”)。
弹出“计算机管理”窗口,点击左侧导航“磁盘管理”按钮,查看当前磁盘分区状况,本步骤请格外仔细认真。通过对比之前安装 Ubuntu 时保留下来的截图,我就很快找到了哪些是 Ubuntu 系统的几个分区,因此做笔记和保留操作记录这种意识是一种非常好的学习习惯,可以在后续相关操作中提供意想不到惊喜。
这是两年前安装 Ubuntu 前的电脑的初始分区状况:
这是两年前安装 Ubuntu 而为其对磁盘进行“压缩卷”(50GB)操作后,电脑的分区状况:
这是现在准备卸载 Ubuntu 时电脑的分区状况(如图),经过比对可以轻松得知,图中标出的就是 Ubuntu 的分区:
格外注意,图中磁盘最左侧 260 MB 的是 Windows 的 EFI系统分区,最右边 1000 MB 的是 Windows 的恢复分区,鼠标放上去会显示分区名称,千万不要把这两个错删了。除了这两个,电脑的C盘、D盘和E盘等大家都能看懂,都不是 Ubuntu 系统的。可能有的电脑会有 16 MB 的 MSR分区,这个是保留分区,也不要动它。总之,你需要清楚地判断出哪些是接下来需要删除的分区,才能继续操作。
使用排除法成功挑出了 Ubuntu 分区后,我们就要删除这些分区,右击依次选中这些分区,然后点击 删除卷。
其中那个 95 MB 的分区右键后没有删除按钮,应该是当初安装 Ubuntu 时为其分配的100MB EFI引导区,接下来要做的就是删除该EFI分区。
删除Ubuntu的EFI系统分区
在开始菜单中找到 Windows Powershell,右键使用管理员身份运行。
进入磁盘管理
diskpart1
2
3
4Microsoft DiskPart 版本 10.0.19041.964
Copyright (C) Microsoft Corporation.
在计算机上: DESKTOP-N3PNS7C查看磁盘列表
list disk1
2
3
4
5list disk
磁盘 ### 状态 大小 可用 Dyn Gpt
-------- ------------- ------- ------- --- ---
磁盘 0 联机 465 GB 49 GB *选择Windows的安装磁盘
select disk 0,启动项一般都是在磁盘01
2
3select disk 0
磁盘 0 现在是所选磁盘。列出所选磁盘拥有的分区
1
2
3
4
5
6
7
8
9
10
11list partition
分区 ### 类型 大小 偏移量
------------- ---------------- ------- -------
分区 1 系统 260 MB 1024 KB
分区 2 保留 16 MB 261 MB
分区 3 主要 241 GB 277 MB
分区 4 主要 99 GB 242 GB
分区 5 主要 72 GB 342 GB
分区 8 系统 95 MB 415 GB
分区 6 恢复 1000 MB 464 GB其中 95MB 的就是我们要删除的那个Ubuntu系统的 EFI分区,先根据列出的分区名称,我这里是分区8,所以命令是
select partition 81
2
3select partition 8
分区 8 现在是所选分区。然后执行命令删除该分区
delete partition override1
2
3delete partition override
DiskPart 成功地删除了所选分区。Windows Powershell 窗口先别关闭,待会还要用。现在回到磁盘管理窗口,会发现那个分区已经没有了,并且刚刚使用鼠标右键删除的和这个使用命令删除的这些分区,自动合并成了一块 50GB 的大分区,就像两年前安装 Ubuntu 而为其对磁盘进行“压缩卷”(50GB)操作后的样子。
删除Ubuntu开机启动引导项
删除了Ubuntu系统所有分区后,Windows的EFI分区里(就是那块260MB的)仍然会有Ubuntu系统的引导项。我们第一步在BIOS中更改启动顺序只是将它隐藏了,但是还没有删除。我们继续在 Windows Powershell 窗口进行命令操作。
首先根据刚刚列出的磁盘信息,可以确定那个 260MB 的就是 Windows系统EFI引导区。它在我电脑上对应的是分区1,进入该分区
select partition 11
2
3select partition 1
分区 1 现在是所选分区。为该EFI分区分配“盘符”,也就是“设置驱动器号”。什么叫盘符,我们常用的C盘、D盘、E盘就叫做盘符。在26个字母中选一个,为其分配盘符,注意不能与电脑现有盘符重复。也要注意你电脑如果现在插入了U盘或驱动器也要避开它们的盘符名,具体可以打开自己电脑
此电脑查看你的 设备和驱动器。我选择字母G,于是分配盘符命令是assign letter=G1
2
3assign letter=G
DiskPart 成功地分配了驱动器号或装载点。此时打开
此电脑,会发现多出了一个大小为 256MB 的SYSTEM (G:)盘符:由于权限不够,不能直接打开该磁盘,可通过记事本间接打开。
点击 Windows10 底部任务栏的搜索功能,输入记事本,右键用管理员权限运行记事本。
打开记事本后,左上角
文件=>打开,选择刚刚新增的G盘,会看到里面有个EFI文件夹。进入EFI文件夹,删除其中的 Ubuntu 文件夹
返回刚刚的 Windows Powershell 命令行,删除刚刚分配的G盘符
remove letter=G。此时打开此电脑,会发现SYSTEM (G:)盘符由于删除了驱动器号,已经不可见了。
解决未分配盘符
由于删除了Ubuntu分区,电脑现在有 50GB 的“未分配盘符”,怎么回归原状,重新归入当初的E盘呢。
右键E盘,选择
扩展卷。确认好要给E盘扩展的大小,对于我的情况来说是50GB,也就是512000MB,然后点击下一步即可。现在你会发现,E盘直接从
72.61GB扩容到了122.61GB,回到了当初没有进行对其“压缩卷”操作的状态。
现在大功告成,可以打开E盘看看里边的文件是否都还在,一般情况下一切正常,除非你哪个步骤做错了。
写在最后
距离我当初安装这个双系统到现在,已经一年多已经过去了。这一年多的时间里,我也从当初那个对着命令行发懵、不敢乱敲命令的小子,变成了如今“从容应对”命令行的程序员菜鸟。
对于日常不依赖于Linux的人来说,用双系统本身就是一种折磨。因为我一般在Windows系统上记笔记、传文件、聊天等,各种开发软件和编程环境也在这里,所以 Ubuntu 系统真心用不惯。
以后我在自己电脑上玩Linux还是踏踏用虚拟机吧,运行日志、操作命令啥的,直接就可以复制到笔记中,不用两个系统之间来回传东西了。
参考内容: